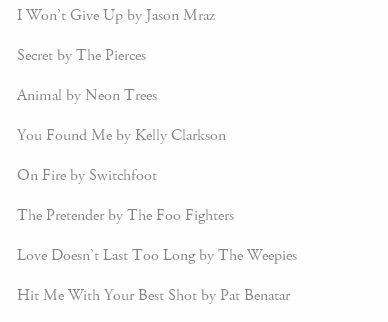In the field next to ‘ File Name’, type the name you want to give the new file, if you want to save the PDF with a different name. This will open the Save As dialog box.If you are asked which folder you want to save to, then select the relevant folder.Select Save As from the options on the left sidebar (if you’re on older versions of Excel, select Save As from the File menu).In our example, we will select the range A1:F18. Select the range of cells that you want to save in the PDF file.
To save a selected range of cells to PDF, here are the steps that you need to follow: This is a very commonly used method as it is simple and can usually be applied to any Excel version. Method 1: Saving a Selection to PDF using the Save As Dialog Box We will apply the above three methods to save only the shaded portion of the sheet to PDF. Throughout this tutorial, we will be using the following dataset. Method 3: Saving a Selection to PDF using VBA.Method 2: Saving a Selection to PDF using the Publish As Dialog Box.Method 1: Saving a Selection to PDF using the Save As Dialog Box.